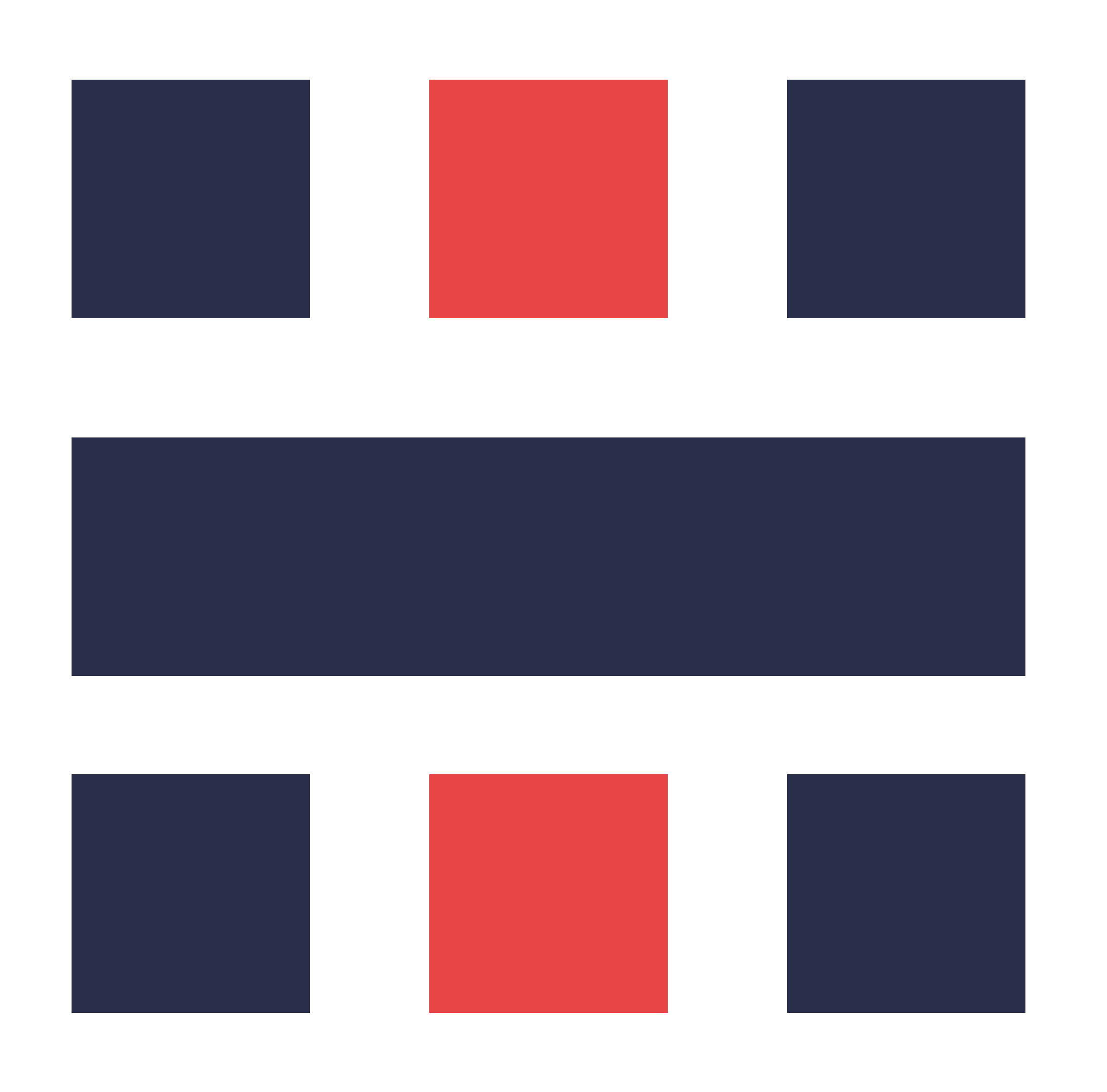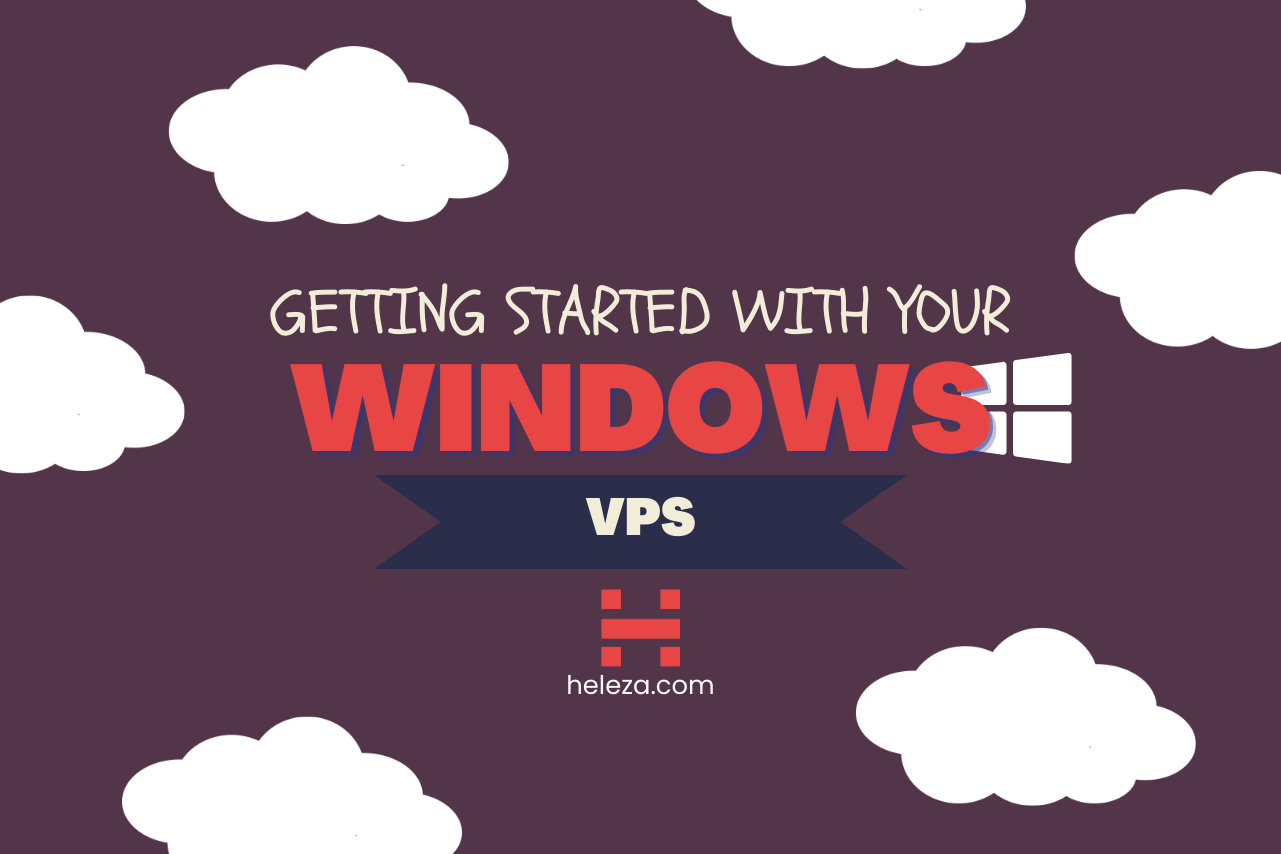A step-by-step guide to setting up and accessing your new Windows VPS for the first time.
Introduction
Welcome to your new Windows VPS! This guide will help you get started with setting up and accessing your server, ensuring a smooth initial experience.
Step 1: Accessing Your VPS
Accessing your Windows VPS is the first step to getting started.
Open Remote Desktop Connection:
On your local machine, search for “Remote Desktop Connection” and open it.
Enter Your VPS IP Address:
In the Remote Desktop Connection window, enter the IP address of your Windows VPS.
Click “Connect.”
Enter Your Credentials:
When prompted, enter the username and password provided by your hosting provider.
Click “OK” to connect to your VPS.
Step 2: Initial Configuration
Once connected, you must perform some initial configuration.
Set Up Server Roles:
Open “Server Manager.”
Click “Add roles and features” and follow the wizard to install the necessary roles and features.
Update Windows:
Go to “Settings” > “Update & Security” > “Windows Update.”
Click “Check for updates” and install any available updates.
Step 3: Create a New User
Creating a new user with administrative privileges is a best practice for security.
Open Computer Management:
Right-click on the “Start” button and select “Computer Management.”
Add a New User:
Navigate to “Local Users and Groups” > “Users.”
Right-click on “Users” and select “New User.”
Enter the username and password, and then click “Create.”
Add User to Administrators Group:
Right-click on the new user and select “Properties.”
Go to the “Member Of” tab and click “Add.”
Type “Administrators” and click “OK.”
Conclusion
Your Windows VPS is now set up and ready for use. You can start installing software, configuring services, and more. Happy hosting!